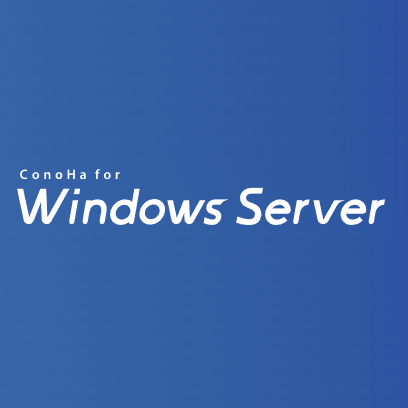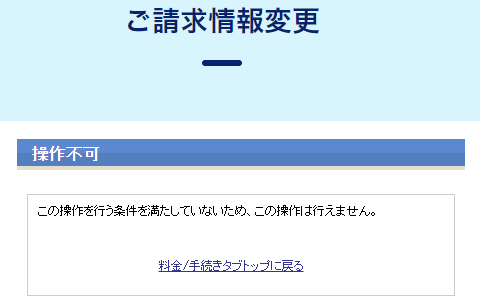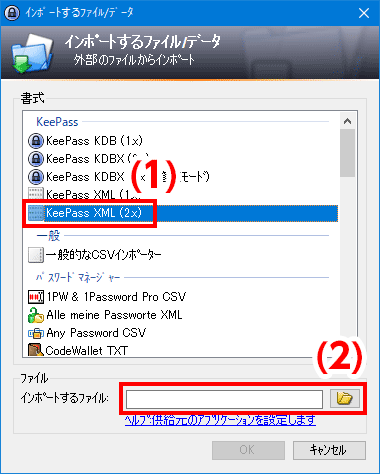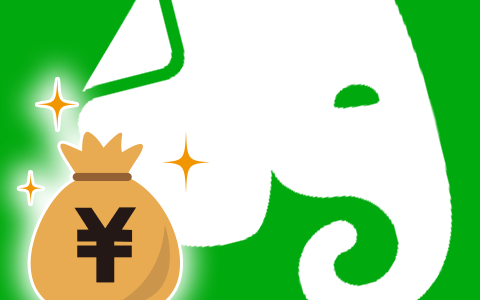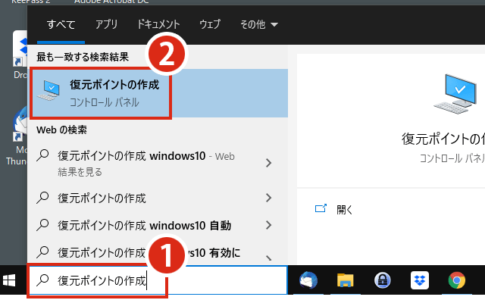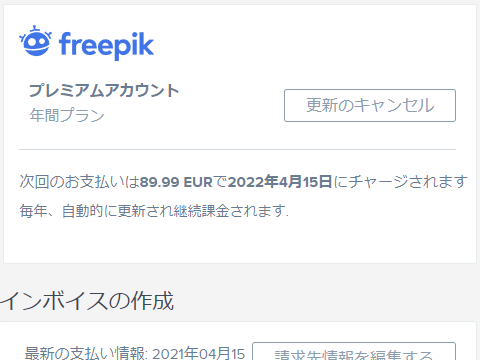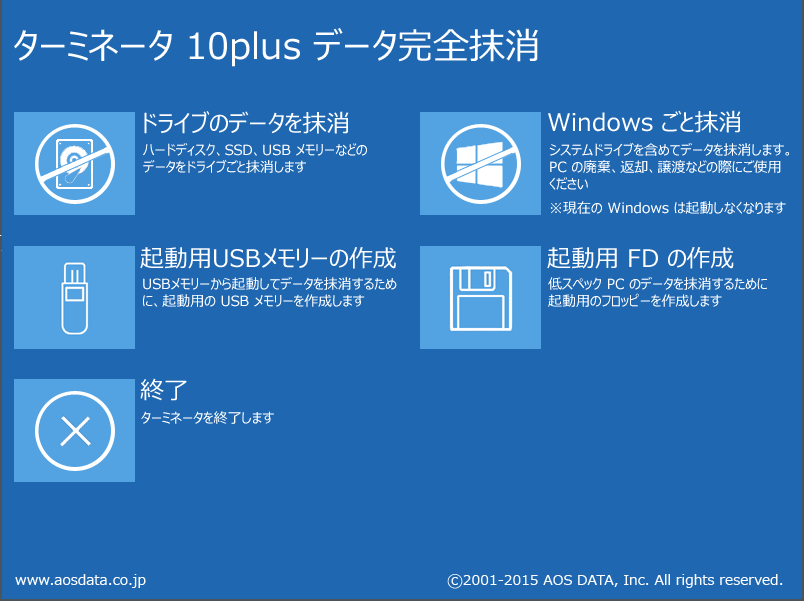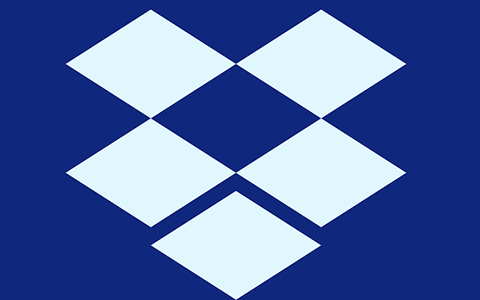検索順位のチェックツール「GRC」。
とても便利なツールなのですが、計測の際には 必ずアプリを起動しておく必要があります。
このため、土日・祝日などパソコンを使わない日には、計測漏れが発生することに・・・
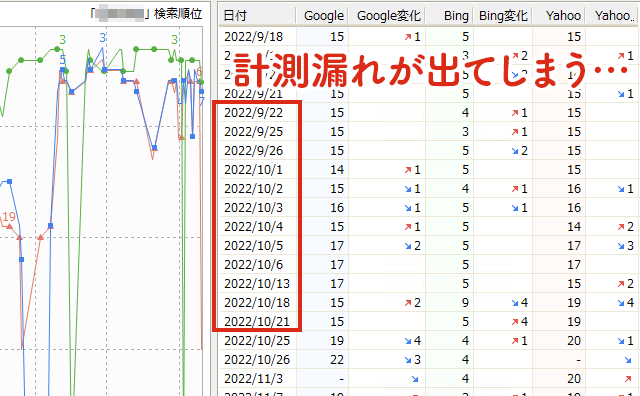
もちろん常時パソコンを起動し続けていればよいのでしょうが、諸事情により 私の環境ではそれができません。
そこで、WindowsサーバにGRCをインストールして、そちらで運用することにしました。
GRCをWindowsサーバで運用するメリット
- 自分のパソコンの電源を常時オンにしておかなくてもGRCを計測してくれる(計測漏れがなくなる)
- 複数のデバイスからGRCのデータが閲覧できるようになる(GRCのライセンスは1つでOK)
- MAC環境の人でも GRCを利用することができる

ただし、Windowsサーバは、基本的に有料サービスなので維持コストがかかります。
GRC公式サイトがおすすめしている「ConoHa for Windows Server」は、およそ1,800円/月(基本料金 + SAL代含み)ほどで仮想環境が利用できるお得なサービス。
私も、この「ConoHa for Windows Server![]() 」を使ってGRCを運用することにしてみました。
」を使ってGRCを運用することにしてみました。
この記事では、私の事例をもとに「ConoHa for Windows Server」に契約し、GRCを運用するまでの流れを紹介します。
記事の目次
Windowsサーバを契約する
「ConoHa for Windows Server![]() 」に契約しGRCを運用するまでの流れを紹介します。
」に契約しGRCを運用するまでの流れを紹介します。
「とりあえずGRCが運用できればいい」という条件で、最もコストのかからないサービス&プランとして 以下がおすすめです(私もこちらで契約しています)。
- サービス:Windows Server for Remote Desktop
- 料金タイプ:WIN 1GB
- ライセンス:リモートデスクトップ(RDS) SAL 1台分
- 料金:1,771円/月 ※VPS割引きっぷ利用 12カ月一括支払い
この記事では、上記の契約を前提に説明していきますので、各自の環境でそれぞれ読み替えてください。
まずは「ConoHa for Windows Server」公式サイト![]() で、料金タイプ「WIN 1GB」の「お申込み」ボタンをクリック。
で、料金タイプ「WIN 1GB」の「お申込み」ボタンをクリック。
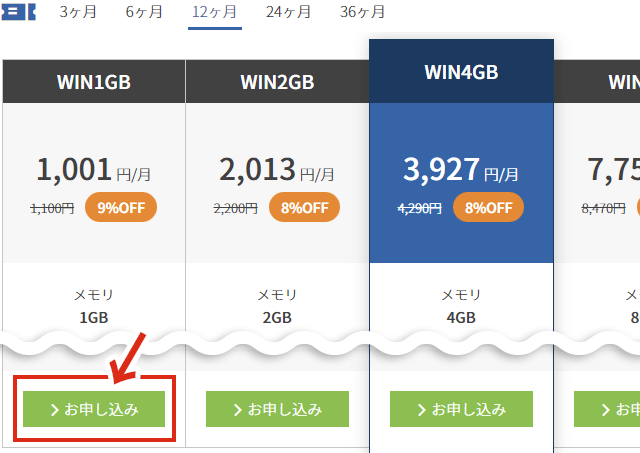
登録情報を入力します。
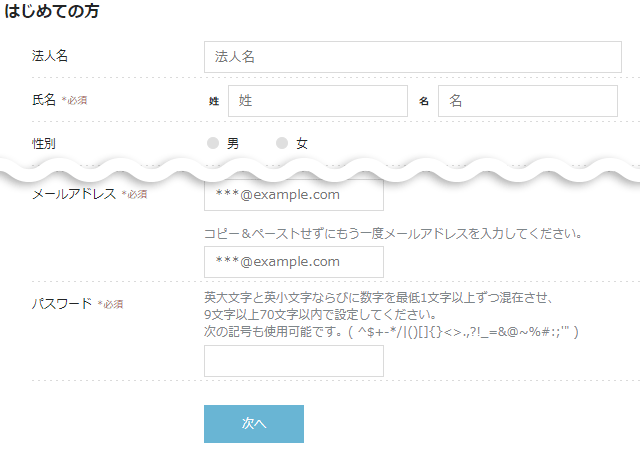
電話/SMS認証画面になったら、任意の認証方法をクリック。※ここではSMS認証をクリック
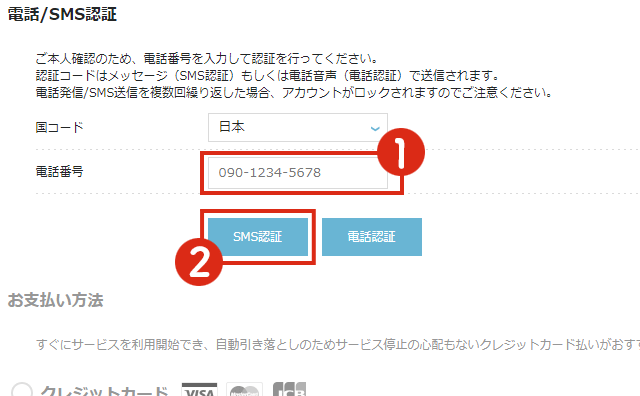
登録したスマホに メッセージが届きますので、情報を入力して SMS認証を済ませます。
続いて、決済情報の入力を済ませます。
サービスの選択画面になったら、以下のように選択します。
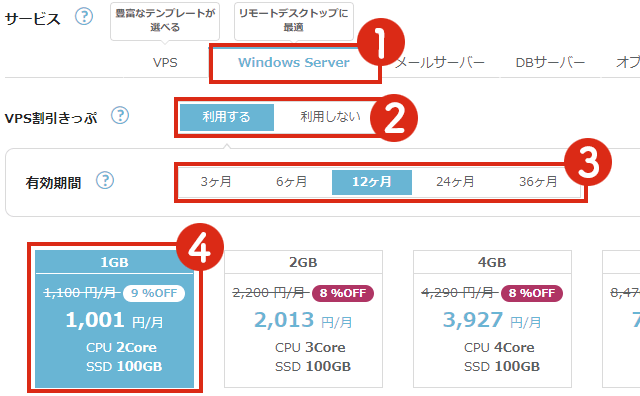

- サービス:Windows Server
- VPS割引きっぷ:利用する ※1
- 有効期間:※任意
- 容量:1GB
- イメージタイプ:2022 Remote Desktop
※1「VPS割引きっぷ」とは、長期契約した場合のお得プランです。単月で契約したい場合は「利用しない」を選びます
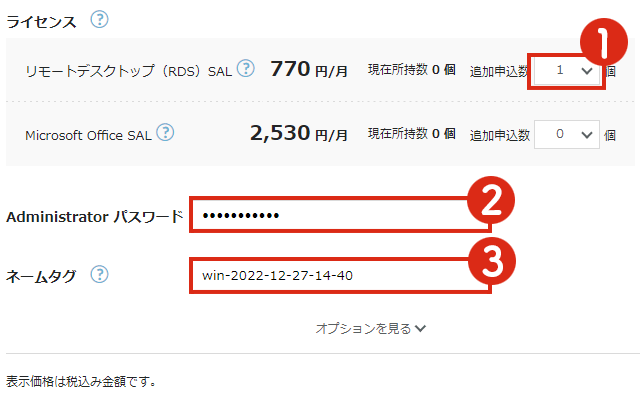
GRCを利用する場合、必ず「リモートデスクトップ(RDS)SAL」も1つ以上 追加する必要があります。
リモートデスクトップ(RDS)SALとは、Windowsサーバを利用するユーザの数だけ必要になります。自分1人で運用する場合は「1」を選択します。
- Administrator パスワード:※自分で設定する
- ネームタグ:win-2022-12-27-14-04 ※そのまま
- オプション:※そのまま

「お支払い」画面で「決済」をクリック。
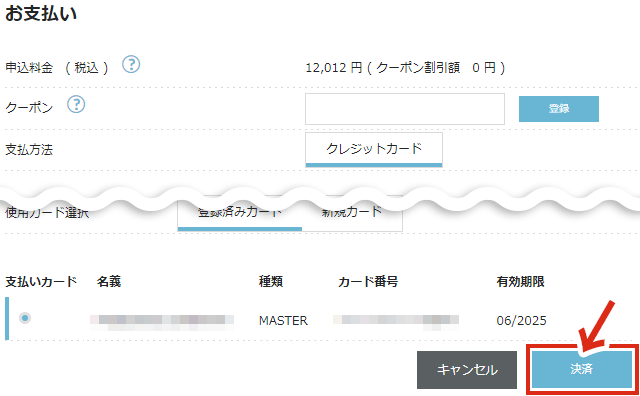
管理画面が表示されたら完了です。
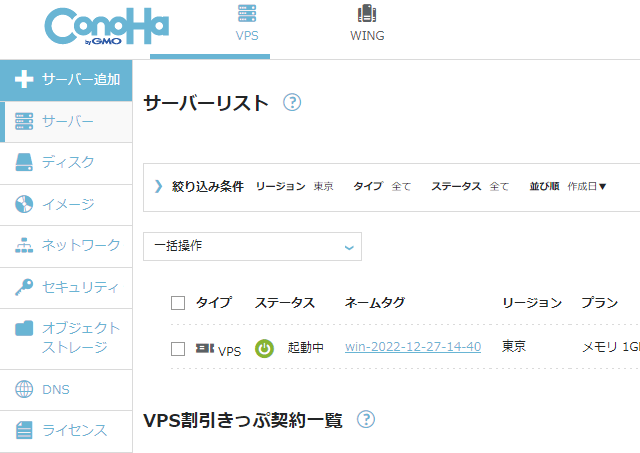
以上で、契約手続きは完了です。

Windowsサーバの初期設定を行う
IPアドレスを確認する
ConoHa for Windows Server![]() のコントロールパネルにログインし、「サーバー」>「ネームタグ」をクリック。
のコントロールパネルにログインし、「サーバー」>「ネームタグ」をクリック。
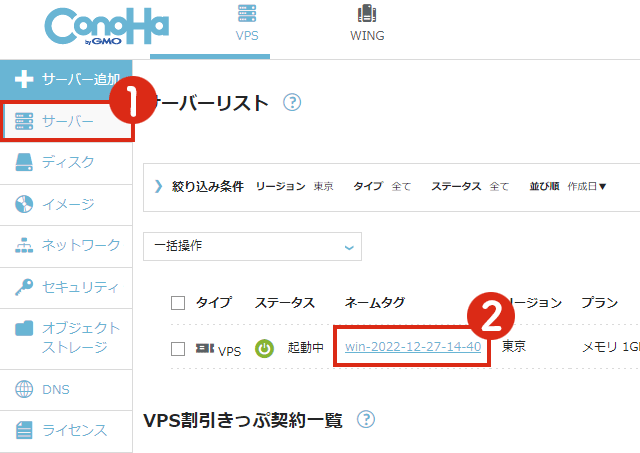
IPアドレスの数値をメモしておきます。
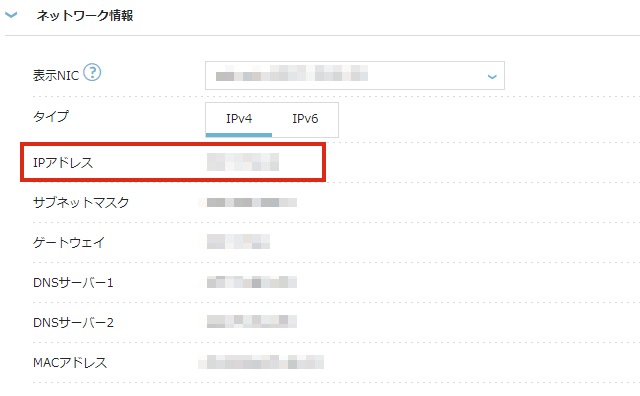
Windowsサーバを開く(操作する)
契約したWindowsサーバを開く(操作する)には、Windows、MAC、iPhoneなどの各デバイスから「リモートデスクトップ」アプリで接続する必要があります。
ここでは、自宅パソコン(Windows10)から接続するものとして説明を続けます(iPhoneやMAC OSの場合はコチラ)
Windows画面左下の検索窓に「リモート」と入力し「リモートデスクトップ」をクリック。
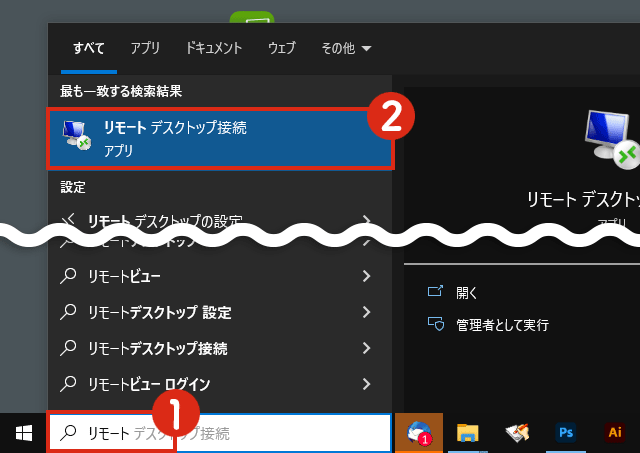
「リモートデスクトップ接続」ウィンドウが開いたら、「コンピュータ部分」に先ほど控えておいたIPアドレスを入力し「接続」をクリック。
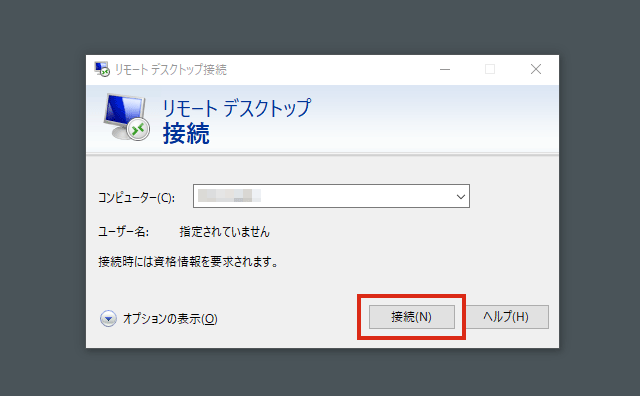
資格情報の入力画面になったら、以下のように入力します。
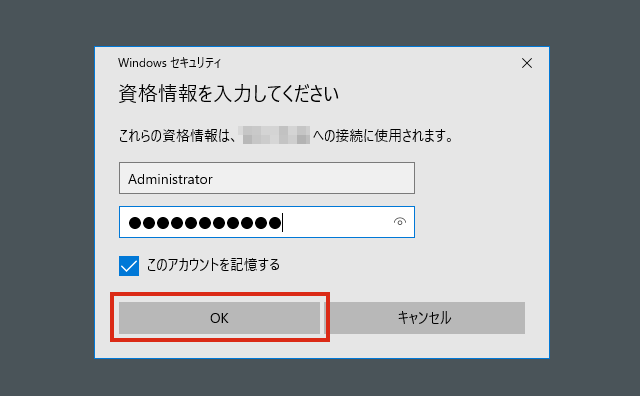
- ユーザー名:Administrator
- パスワード:※設定したAdministratorパスワード
確認画面が表示されたら「このコンピューターへの接続について今後確認しない」にチェックを入れて「はい」をクリック。
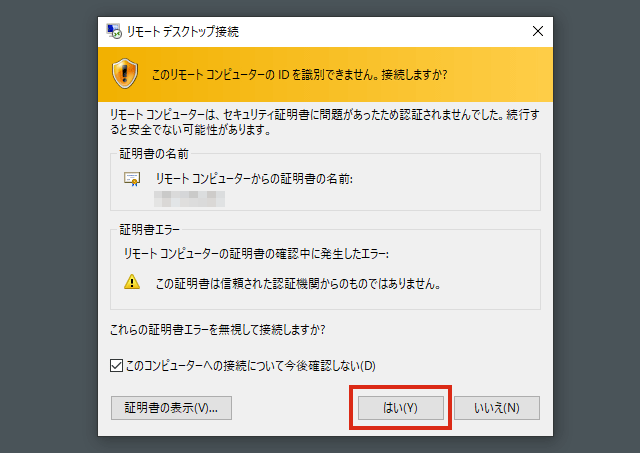
サーバ側のWindowsのデスクトップが表示されます。※サーバーマネージャーが自動起動しています
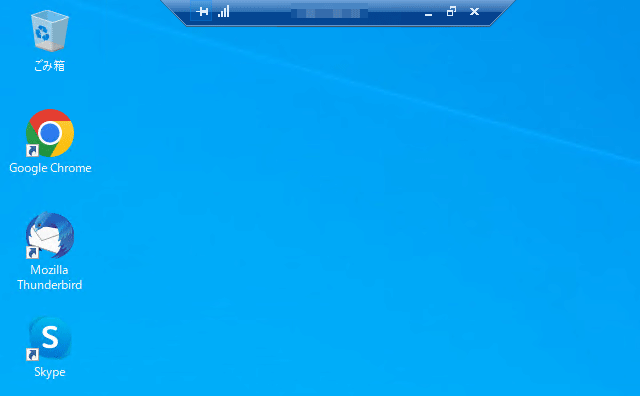
以上で、接続が完了です。
リモートデスクトップ用の画面が小さいため、仮想サーバのWindowsのデスクトップ画面が見えなくなっている状態です。※サーバーマネージャーの画面で覆われている状態
リモートデスクトップの画面を最大化すると、下図のようにWindowsデスクトップ画面が表示されるかと思います。
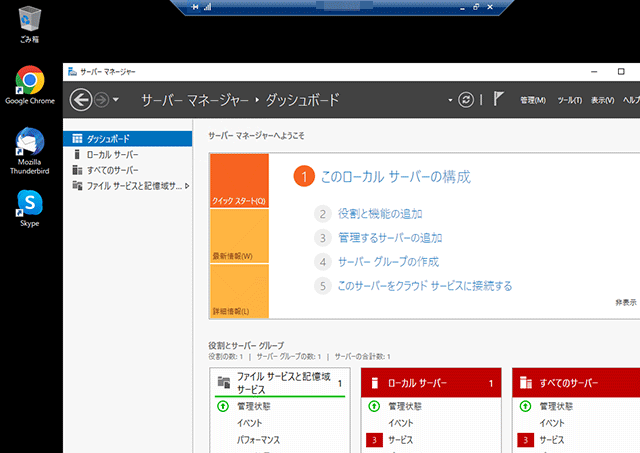

GRCをインストールする
続いて、WindowsサーバにGRCアプリをインストールしていきます。
Windowsサーバ上のWEBブラウザ(Chrome)を使ってGRCのダウンロードページに飛びます。
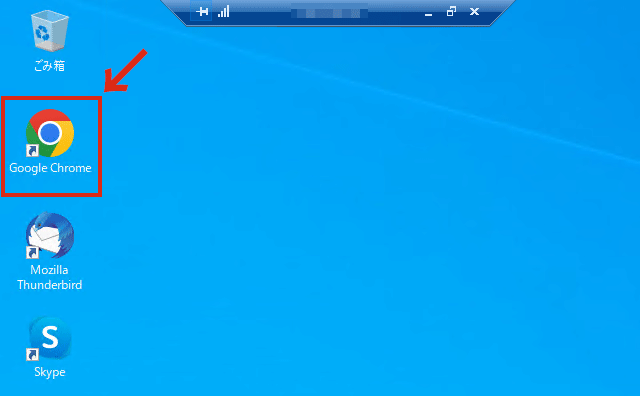
https://seopro.jp/grc/download
「最新版GRCのダウンロード」をクリック。
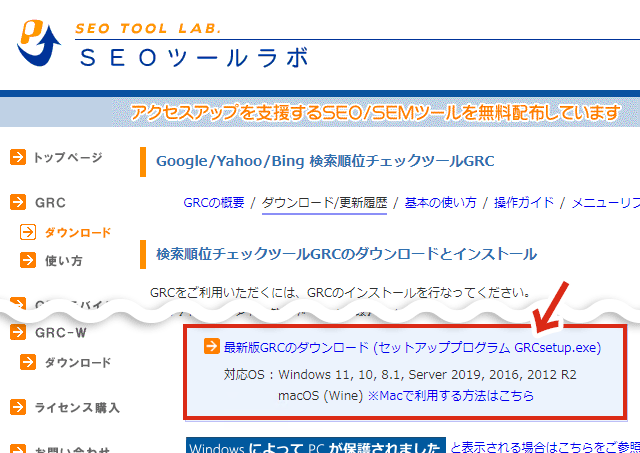
エクスプローラをクリックして・・・
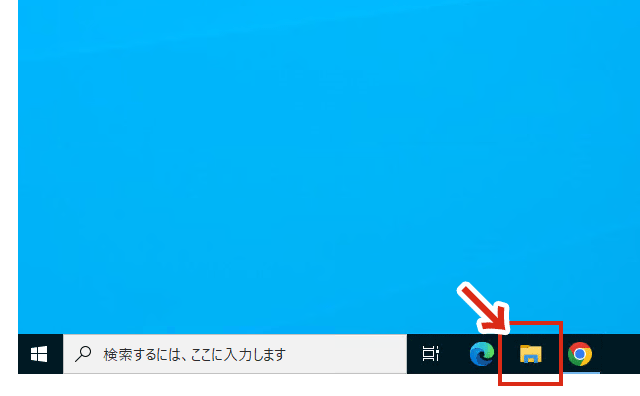
「ダウンロード」をクリックすると、ダウンロードしたファイル「GRCsetup」がありますので、これをダブルクリック。
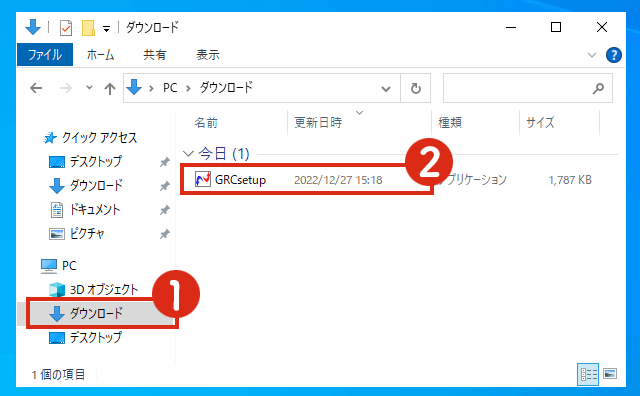
標準インストールにチェックをいれて「次へ」をクリック。
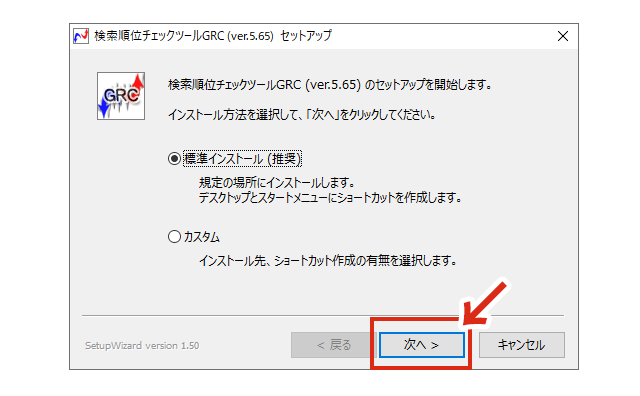
「次へ」をクリックすると、インストールが行われます。
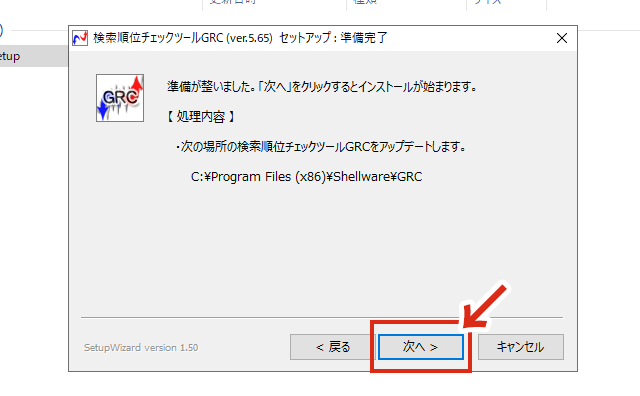
「検索順位チェックツールGRC」のアイコンがデスクトップ上に作成されます。
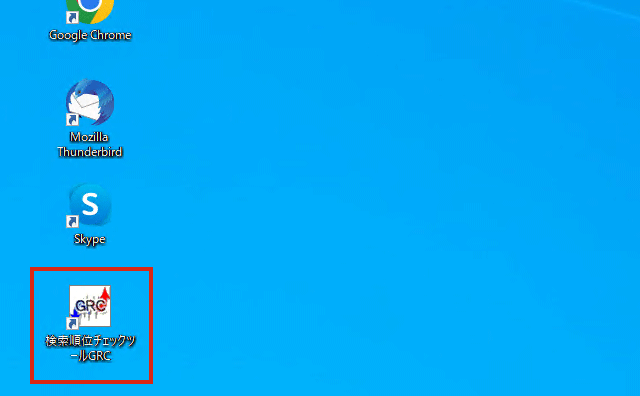
以上でGRCのインストールは完了です。
Windowsサーバに「GRC」のデータを移行する
続いて、これまで使用してきたGRCのデータとライセンスを、Windowsサーバの方に移行させます。

「旧パソコン」側で行うこと
まず、これまで使用してきた旧パソコン側のGRCを起動し「ヘルプ」>「ライセンス登録」をクリック。
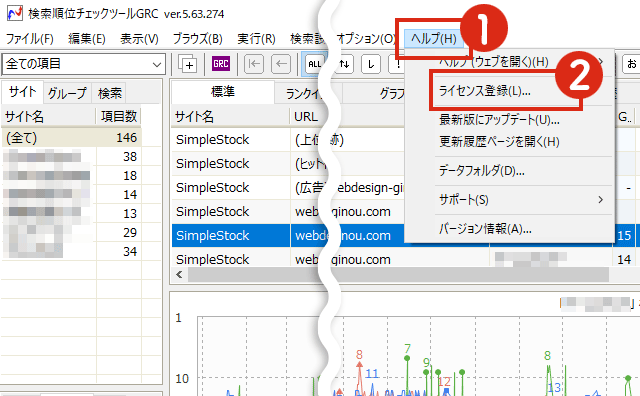
「ライセンスキー項目」の、ライセンスキーをメモしておきます。
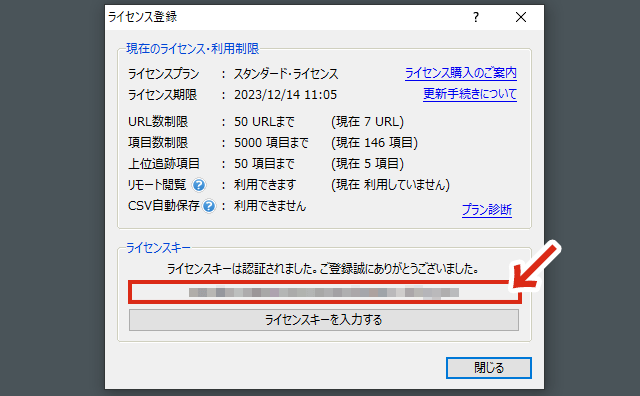
続いて、引っ越し用に これまで取得してきたデータを書き出します。
旧パソコン側のGRCを起動し「ファイル」>「データの引越し」>「(他のPCへ)エクスポート」 を選択。
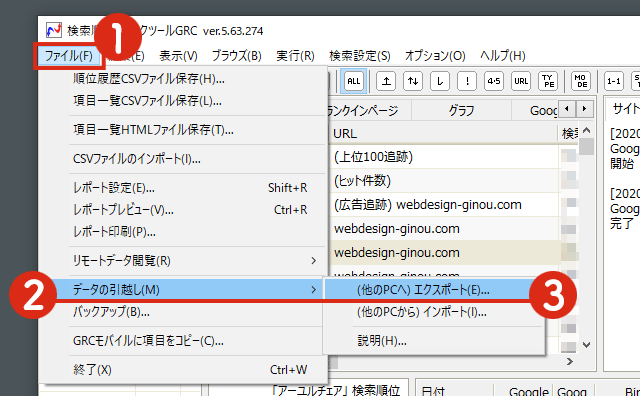
「OK」をクリック。
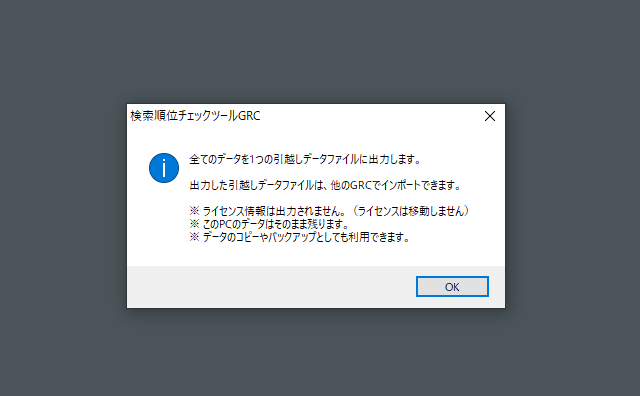
任意の場所に 引っ越し用のデータ(.dat)を保存します。※ファイルの名前は自由に変更可能です
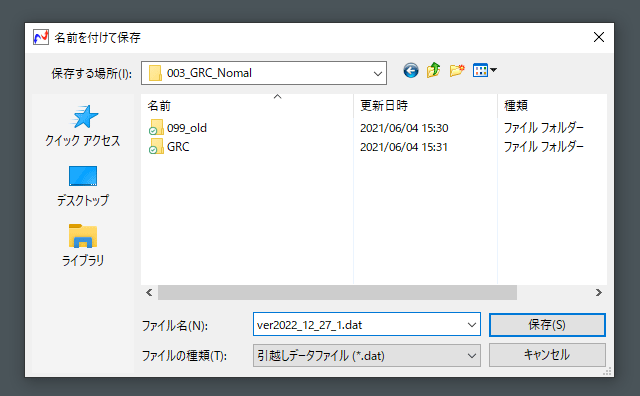
引っ越し用ファイル(.dat)を旧パソコンからWindowsサーバに移動します。
ファイルの移動方法は色々考えられますが、私はGoogleドライブを経由してデータを受け渡しました。
旧パソコン側のブラウザでGoogleドライブを開き、作成した引っ越し用ファイル(.dat)を アップロード。
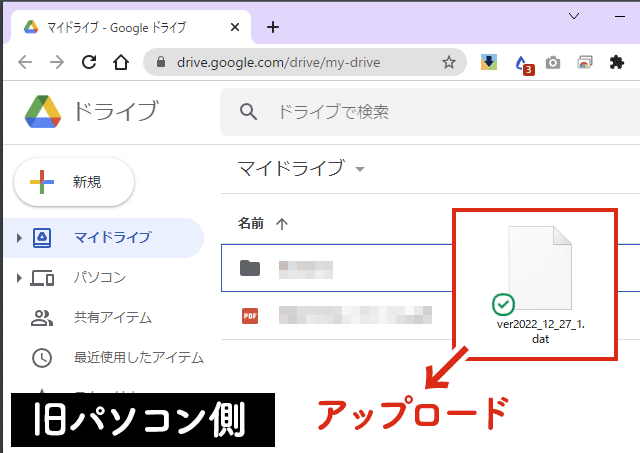
続いて、Windowsサーバ側のブラウザで 同じくGoogleドライブを開き、引っ越し用ファイル(.dat)をダウンロードします。
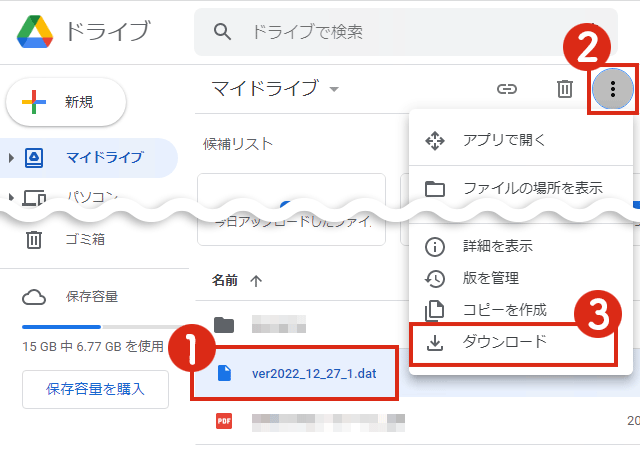
「Windowsサーバ」側で行うこと
WindowsサーバのGRCを起動し「ヘルプ」>「ライセンス登録」 を選びます。
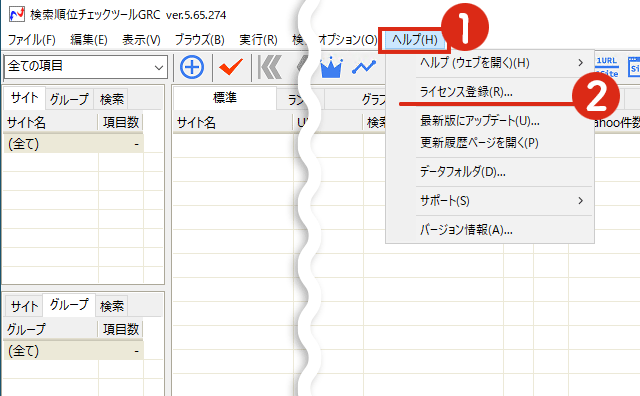
「ライセンスキーを入力する」をクリック。
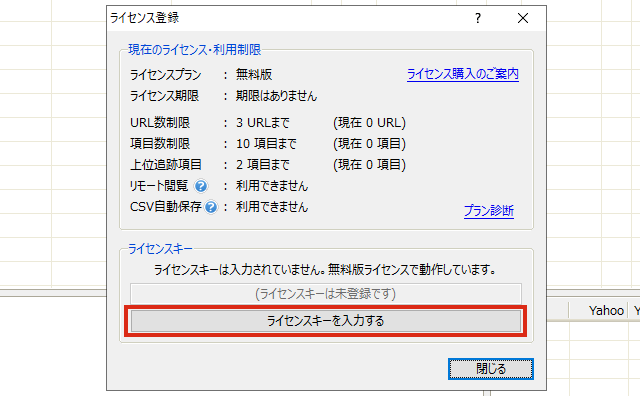
ライセンスキーを入力し「OK」をクリック。
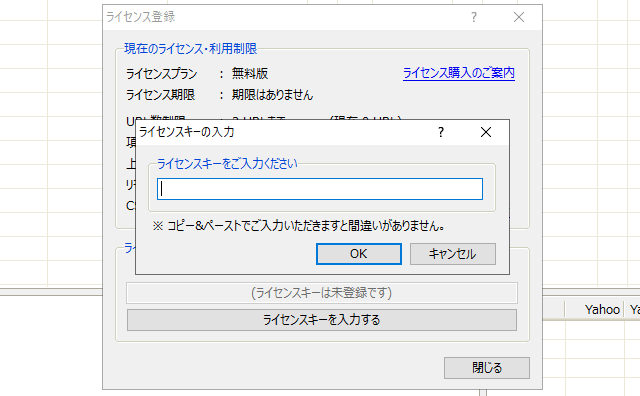
今回のケースのように、別PCからライセンスを移行する場合、以下の確認画面がでますので「はい」をクリック。
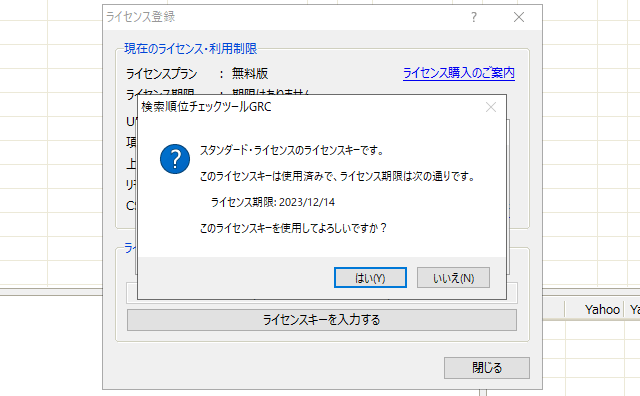
「はい」をクリック。
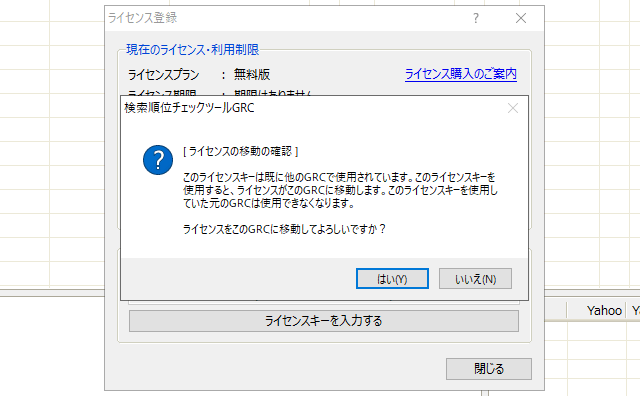
以下の画面がでたらライセンスの移行は完了です。
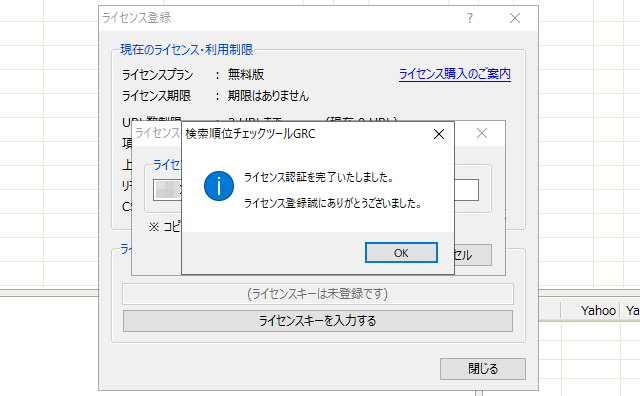

続いて、旧パソコンのGRCから書き出したデータを読み込みます。
「ファイル」>「データの引越し」>「(他のPCから)インポート」 を選択。
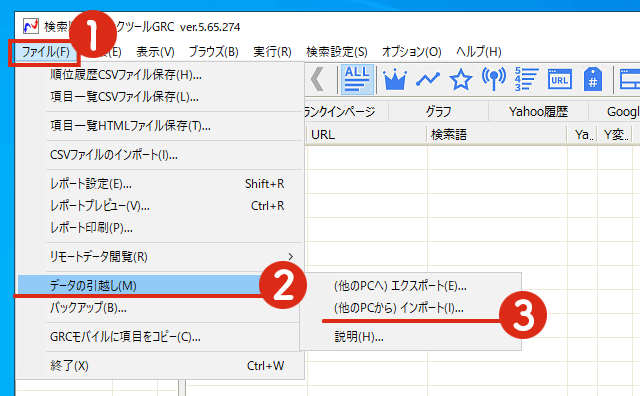
先ほど移動した引っ越し用ファイル(.dat)を選択し「OK」をクリックすると・・・
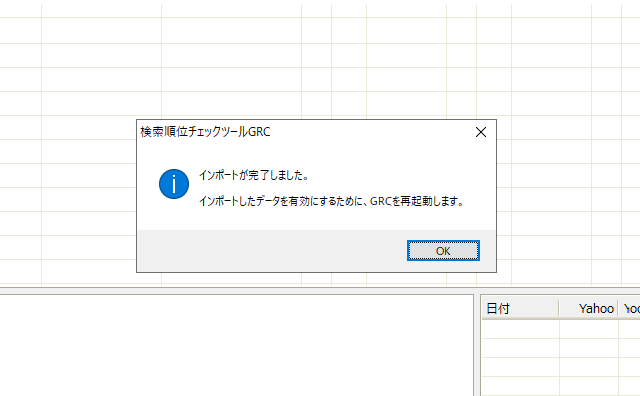
旧パソコンのデータが読み込まれます。
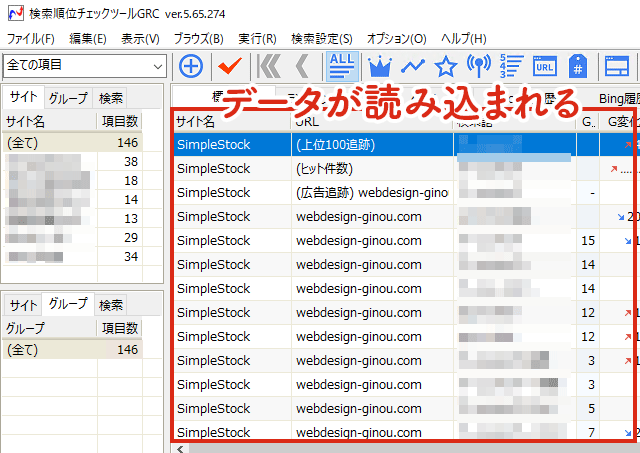
以上で、GRCのデータ&ライセンスの移行は完了です。
定時に計測する設定を行う
最後に、毎日、同じ時間に計測を行う設定をしておきましょう。
GRCを起動し「実行 > 指定時刻に順位チェック実行」をクリック。
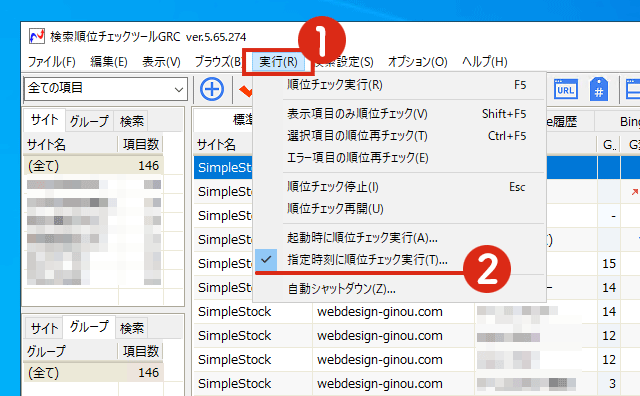
「指定時刻に順位チェックをする」にチェックをいれ、頻度と時間を設定します。
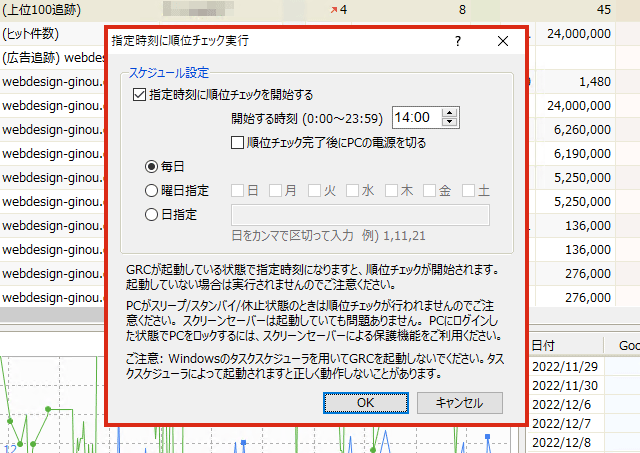
以上で すべての設定が終了です。
GRCが起動していないと、順位のチェックが行われません。Windowsサーバ上のGRCは常時起動しておく必要があります。
まとめ:計測漏れがなくなって快適(ただしコストには注意)
Windowsサーバに移行してから、GRCの計測漏れがなくなりとても快適です。
ただ、毎月の費用が発生するので、コストパフォーマンス的にどうか、微妙なところではあります。
とりあえず1年間運用してみて、継続の有無を検討してみようと思っています。