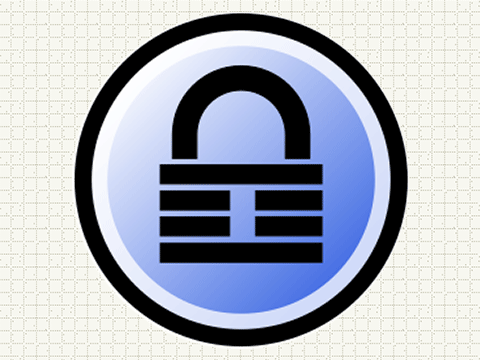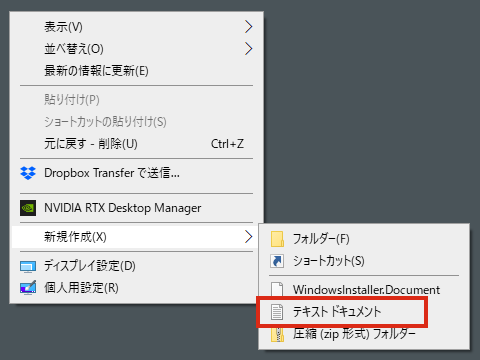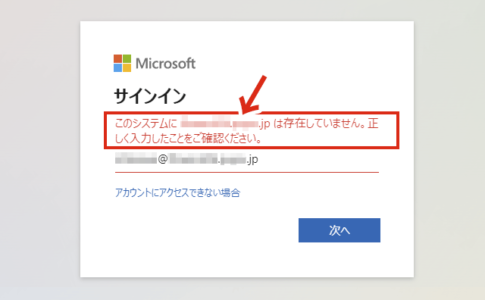iTunesを使ってiPhoneのバックアップを作成する際にやっかいなのが、データの保存先がCドライブ内に固定されてしまう点。
ユーザ側で自由に保存先が選べないため、例えば「Cドライブの容量が少ないから外付けドライブに保存しよう」なんてことはできません。
ただし、回避策がないわけではなく「既定の保存先に シンボリックリンクを作成する方法」などが裏技として知られています。
ただ こちらの手法は、無料で実行できる反面、コマンドプロンプトを用いるなど設定のハードルが高いのも事実。
もっと簡単に保存先を変更できないものかと考えていたところ、まさに求めていた機能を搭載したアプリを発見しました。
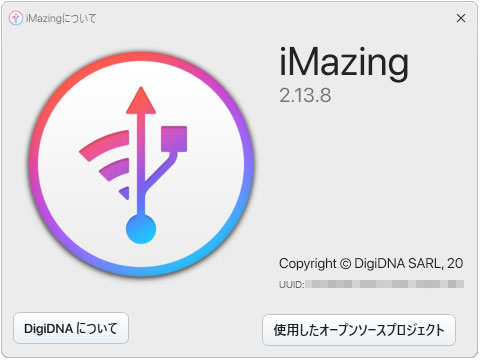
それが↑こちらの「iMazing アイメージング」。
基本的には iTunesのようなiOS機器(iPhone/iPodなど)の管理アプリなのですが、機能のひとつに「保存先を指定してバックアップデータを作成」があります。
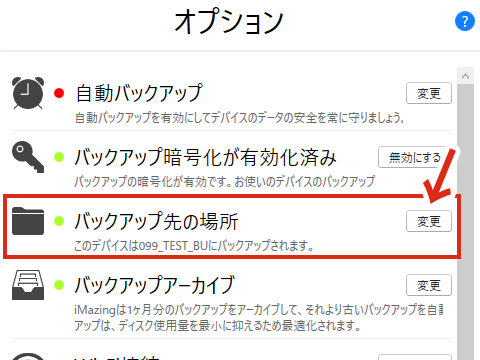
こちらの機能を用いると、たった数クリックで、データ保存先を Cドライブ以外の場所に指定できます。もちろん 外付けのHDD/SSDドライブなどにも保存可能。
有料のアプリではありますが「シンボリックリンク作成」で挫折した方には おすすめです。私も早速購入してiPhoneのバックアップデータを作成してみました。

記事の目次
「iMazing」を購入する
「iMazing」は、有料のアプリで ソースネクストのWEBストアからダウンロード購入できます。
ソースネクストWEBストアでは「iMazing iOS 1台/3台/5台」がラインナップされていますが、これらは1つのiMazingアプリに対して登録可能なiOS端末(デバイス)の数を表しています。
例えば「iMazing 3台版」の場合、1つのiMazingアプリで 3台分のiPhone(iPad)が管理できます。
このため、父・母・息子 3人がそれぞれiPhoneを利用している場合、「iMazing 3台版」を購入すれば、3人分のバックアップを作成することができます。
ただし、いったん登録したデバイスは解除できないため「一度登録した息子のiPhoneを外して(解除して)、新たに娘のiPhoneを登録する」といったことはできません。この場合は、新たに追加ライセンスを購入する必要があります。
また、iPhoneを買い替えた場合、別端末(別アカウント)の扱いになってしまうので注意が必要です。
例えば、旧iPhoneで作成したバックアップデータを、新iPhoneに移行する場合は「2台分」のライセンスが必要になります。

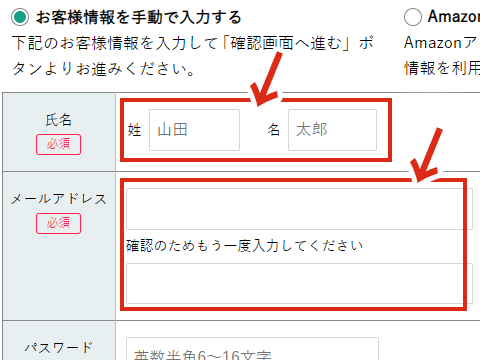
購入の際に記入する「名前」「メールアドレス」は、後でiMazingの認証時に必要になるので しっかり覚えておいてください。
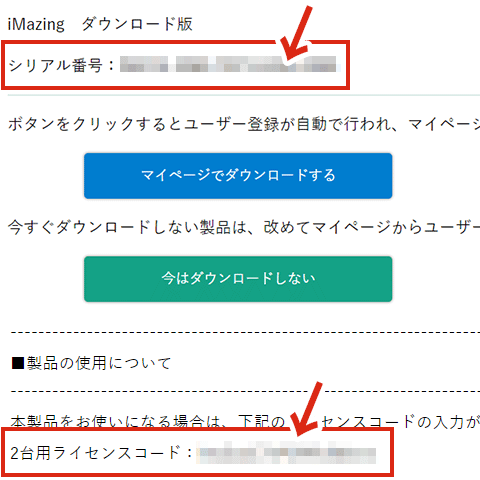
購入手続きを済ませると、決済終了後に以下のような画面になりますので「ライセンスコード」と「シリアル番号」をメモします。
似たような名前で混乱しがちですが、両者は以下のような役割を持っています。
- ライセンスコード:「iMazing」を製品版として動かすために必要
- シリアル番号:ソースネクストにユーザー登録する際に必要
「ライセンスコード」と「シリアル番号」を控えたら「マイページでダウンロードする」をクリックし、ソースネクストのマイページを開きます。
「ライセンスコード」と「シリアル番号」は 決済後に届く「ご注文ありがとうございました」メールにも記載されています
「iMazing」をダウンロードする
ソースネクストのマイページで「iMazing」のアイコンをクリック。
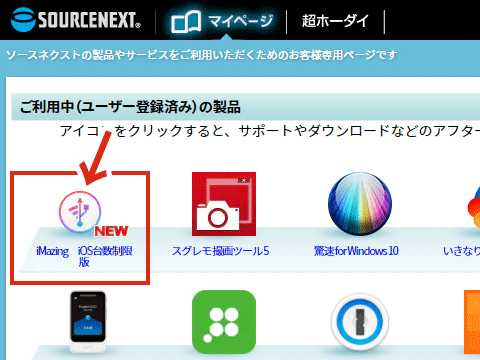
「利用開始手順」タブを開き、ダウンロードページのURLをクリックします。
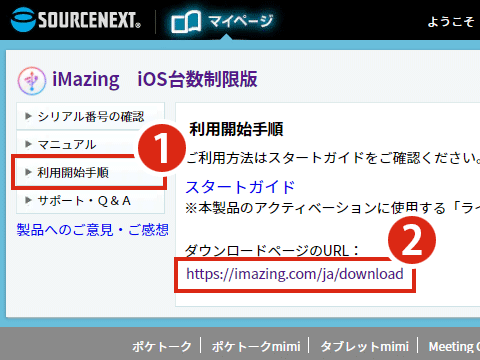
ダウンロードページが開いたら、自分の環境(OS)に合わせて「○○版ダウンロード」をクリックします。
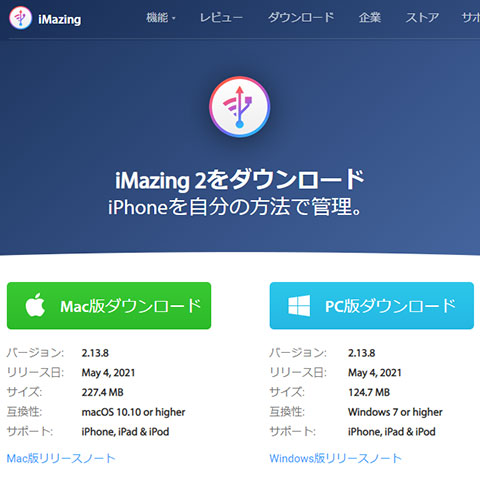

「iMazing2forWindows.exe(インストール用のデータ)」を適当な場所に保存します。
「iMazing」をインストールする
データをダウンロードしたら、iMazingのインストールに進みますが、この時点ではまだ パソコンにiPhoneを接続しないでください。
ダウンロードした「iMazing2forWindows.exe」をダブルクリックして起動します。
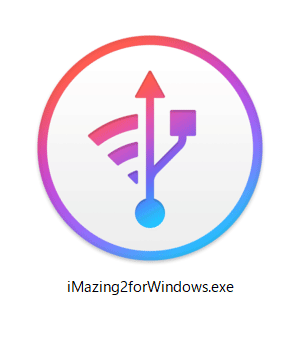

「このアプリが変更を加えることを許可しますか?」ウィンドウが出たら「はい」を選択。
以下のウィンドウが出たら「次へ」。
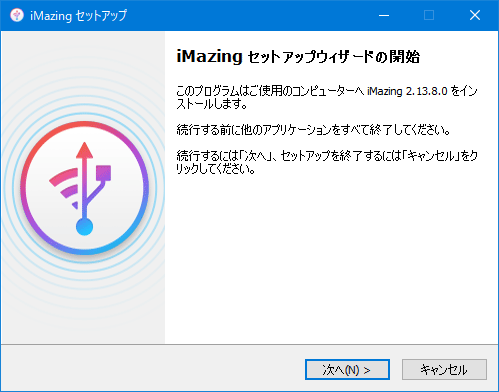
「同意する」を選択して「次へ」。
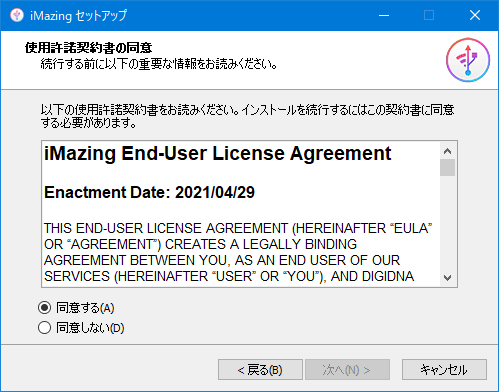
任意の保存先を指定して「次へ」。※保存場所に 特にこだわりがなければそのまま「次へ」をクリックして大丈夫です
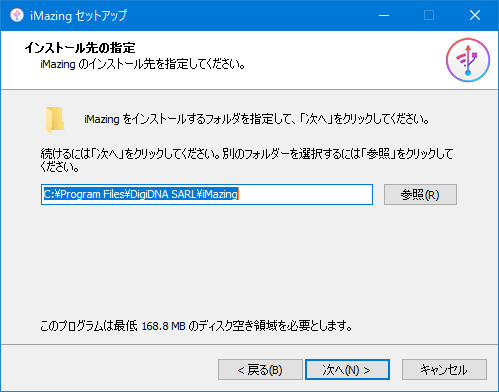
「次へ」をクリック。
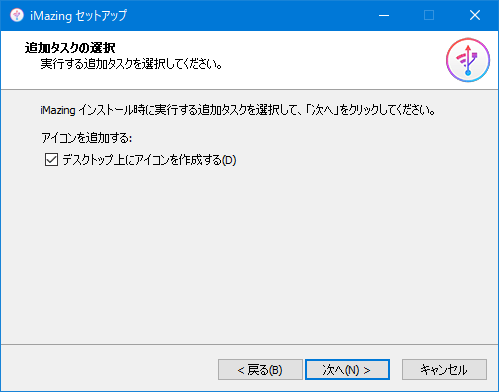
「インストール」をクリック。
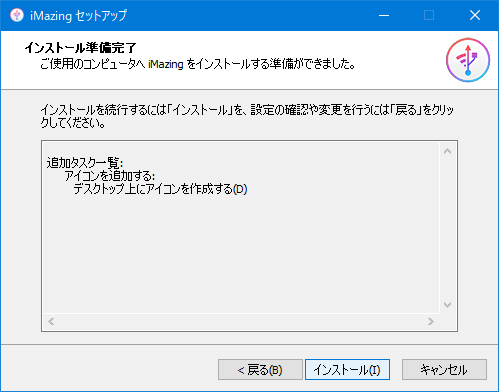
自動でインストールがスタートします。
以下のウィンドウが出たら「完了」をクリックして終了です。
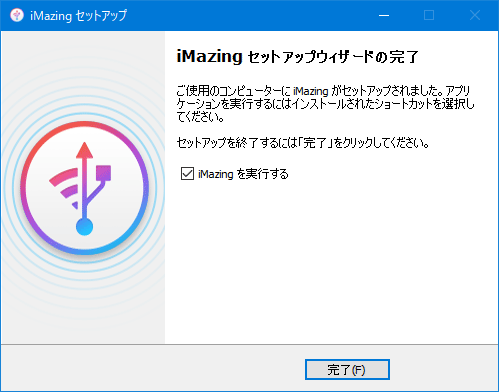
「iMazingへようこそ」「Appleデバイスを接続してください」ウィンドウが自動起動します

ライセンスの認証を行う
「iMazingへようこそ」ウィンドウの「ライセンスコードを入力してください」ボタンをクリック。
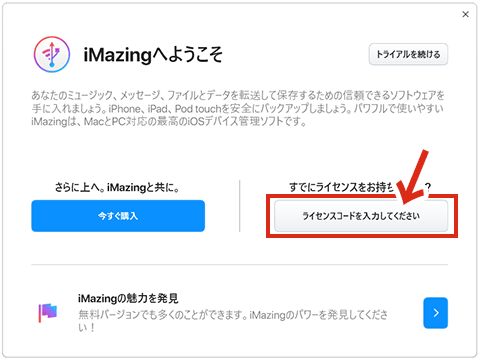
購入時に取得した「ライセンスコード」を入力します。
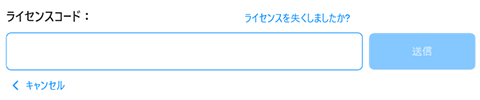
ライセンスコードを忘れてしまった場合は、ソースネクストのマイページ「シリアル番号の確認」タブ内の「X台用ライセンスコード:」欄で確認できます。ややこしいのですが「シリアル番号」とは異なるので注意しましょう。ライセンスコードは、購入時に届くメールにも記載されています
続いて、購入時に使用した「名前」「メールアドレス」を入力して「送信」をクリック。
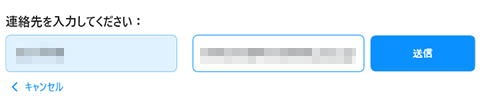
以下の画面になったら、アクティベート(認証)は完了です。
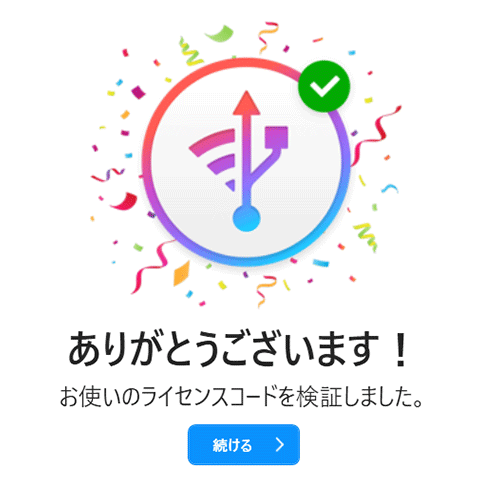
「続ける」ボタンを押して終了します。
「Appleデバイスを接続してください」ウィンドウが表示されていることを確認します。
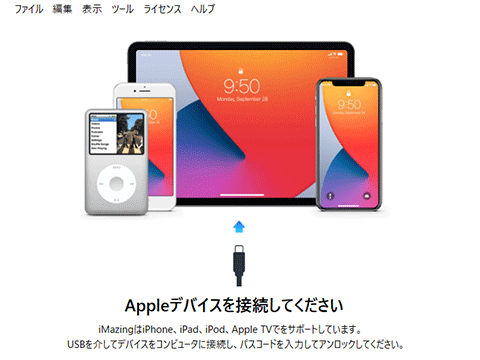

「iPhone」を接続する
iPhoneをUSBケーブルでパソコンに接続し、iPhoneの画面に「このコンピュータを信頼しますか?」が表示されたら「信頼」をタップ。続いてデバイスのパスコードを入力します。
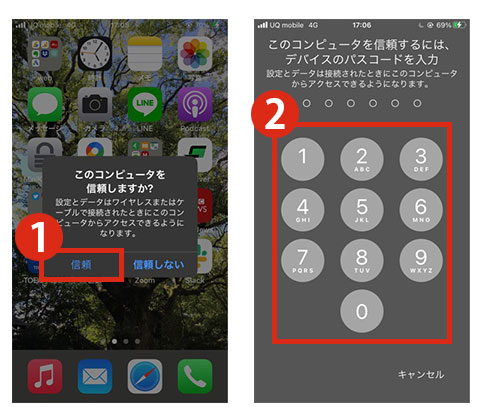
パソコン側の最終設定
デバイスの接続が完了すると、パソコン側は以下のような表示になります。
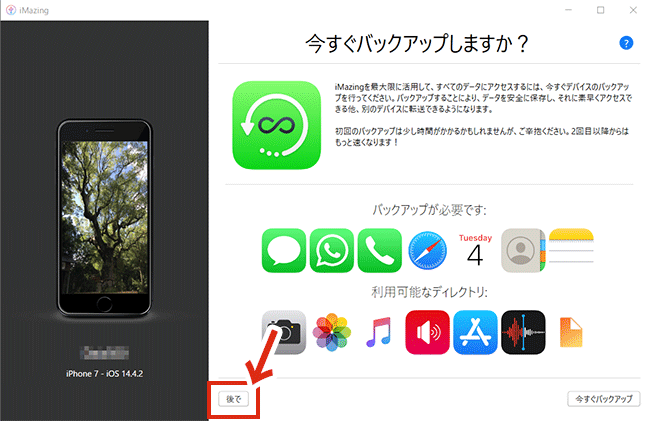
バックアップを促されますが、ここではひとまず「後で」をクリックします。
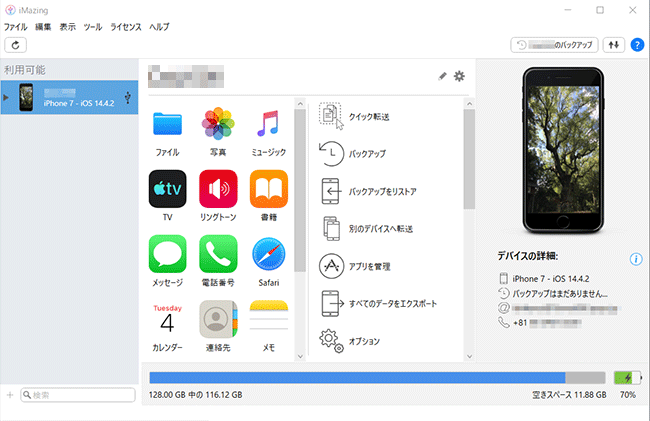
↑こちらが、iMazingのホーム画面になります。以上で 基本設定は終了です。
「iMazing」でバックアップを作成する
それでは、実際にバックアップデータを作成してみましょう。
まずは iMazingを起動し、ホーム画面で「バックアップ」をクリック。
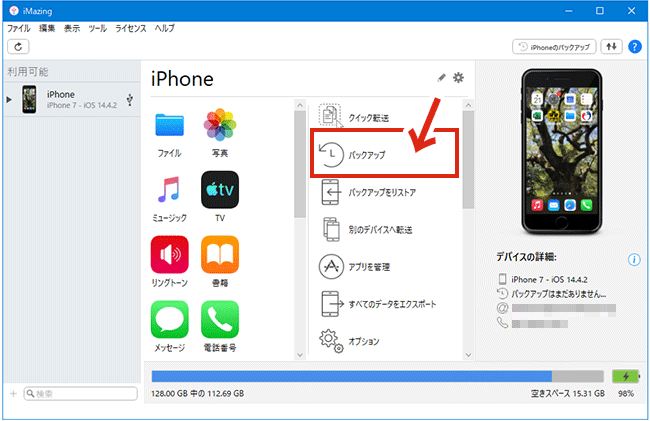
「暗号化」の有無を確認する
オプション項目が表示されたら、はじめに、画面右、上から2列目の「バックアップ暗号化がXXXX」と書かれている箇所に注目してください。
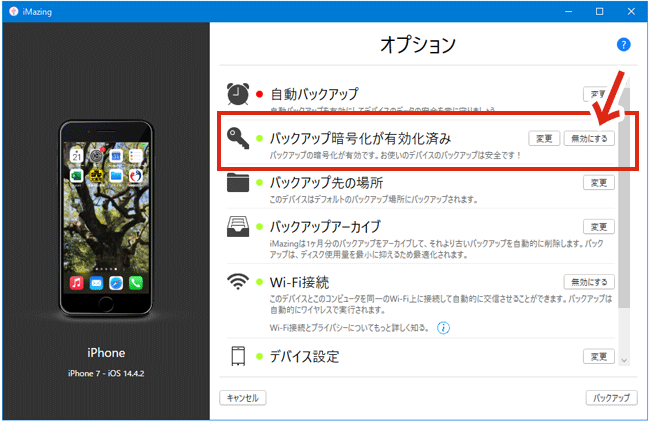
ここが「バックアップ暗号化が有効化済み」と表示されている場合は、過去にiTunesアプリ(iMazingではありません)でiPhoneのバックアップを暗号化する設定をしたはずです。その時に設定したパスワードを準備しておいてください(詳しくはコチラ)。
この「暗号化のパスワード」はバックアップ完了時に必要となります。

任意の保存先を設定する
続いて、バックアップデータの保存先を設定します。
「バックアップ先の場所」項目の「変更」をクリック。
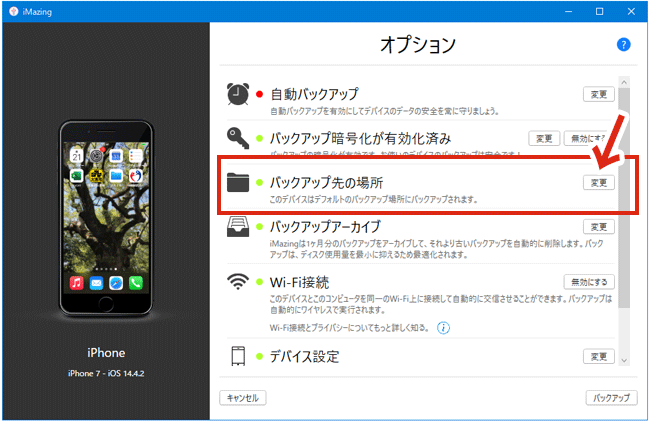
「バックアップ先の場所を選択」項目が開きます。
デフォルトでは、Cドライブの規定の保存先しか表示されていないため、別のドライブに保存したい場合は、右下の「バックアップ先の場所を追加」をクリック。
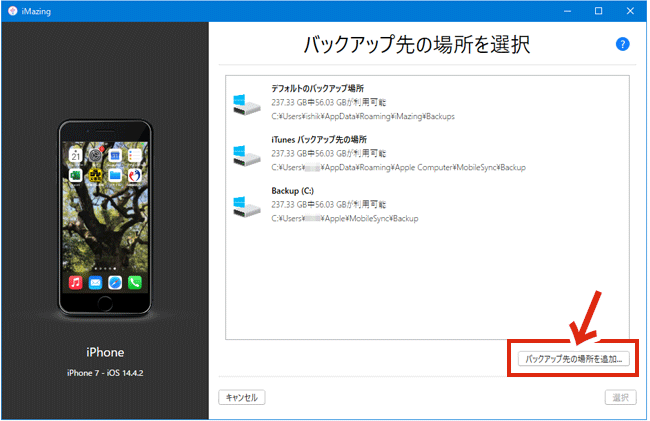
「フォルダの参照」ウィンドウが開いたら、保存場所にしたいドライブの任意のフォルダを選択してOKをクリックします。
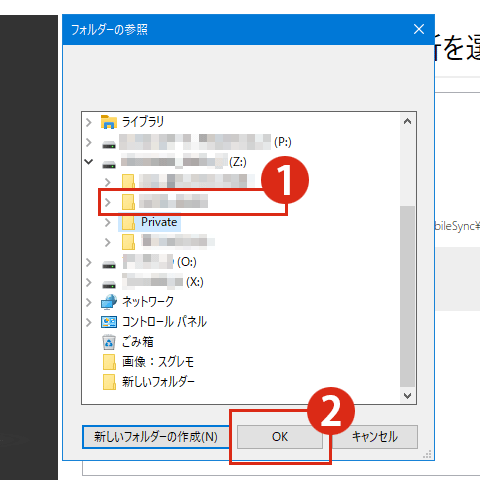

一覧に、希望のドライブが追加されますので、こちらをクリックして選択状態にしてからして「選択」ボタンをクリック。
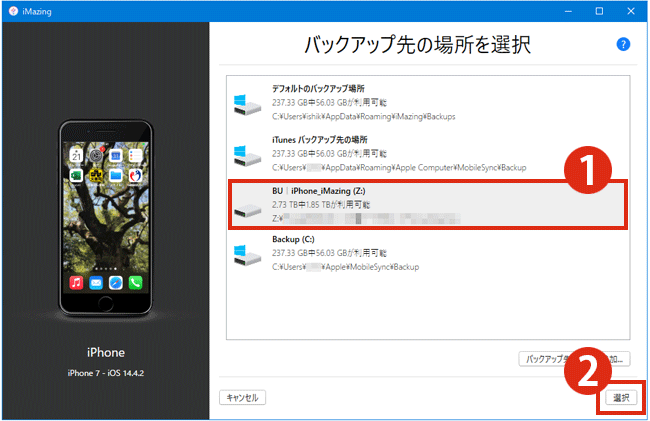
画面は「オプション」項目に戻ります。
バックアップを行う
「バックアップ先の場所」項目が、自分が指定した場所になっていることを確認し、画面右下の「バックアップ」をクリックします。
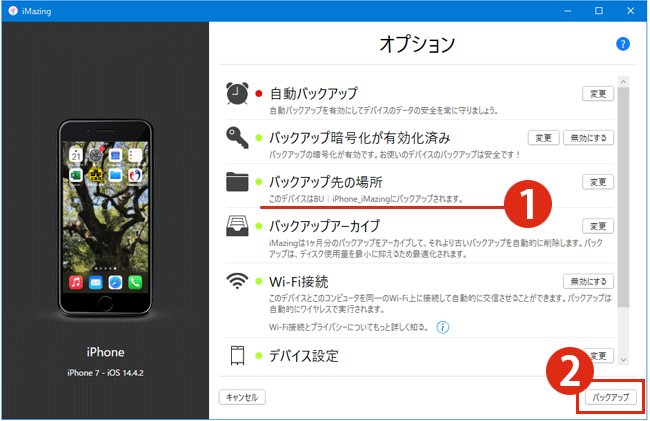
自動で、バックアップがスタートします。
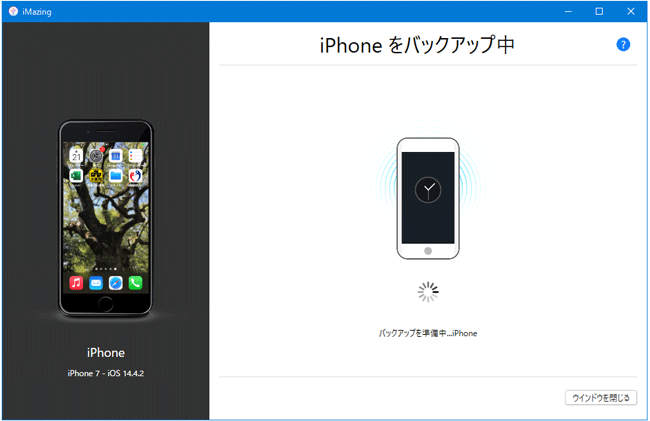
何らかの事情で、途中でバックアップ作業を中断する場合は、画面右下の「ウィンドウを閉じる」ボタンをクリック。
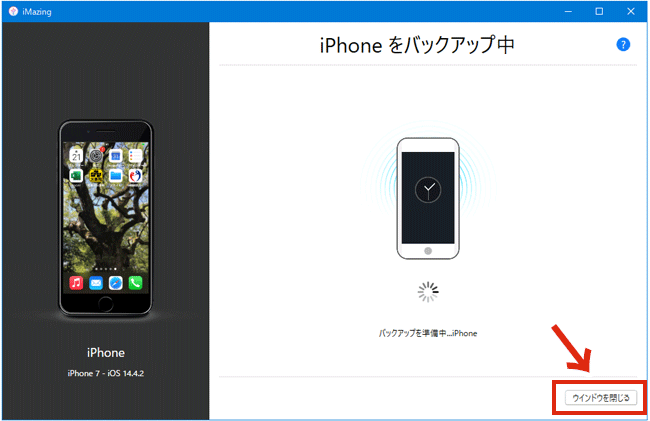
ホーム画面が表示されるので、ウィンドウ右上の「↑↓」アイコンをクリック。「処理」ウィンドウが表示されたら 希望の操作を行います。
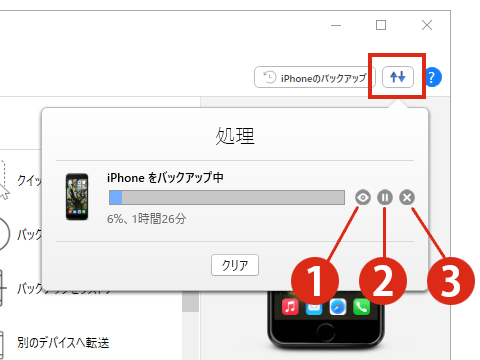
- 元の画面に戻る
- バックアップを「一時停止」
- バックアップを「終了」
- iPhone7(iOS 14.4.2)128GBモデル:保存データ量:100GBで「約40分」くらい ※私の環境のデータです
バックアップが終わると「バックアップのパスワード」ウィンドウが開きます(暗号化オプションを使用している場合)。
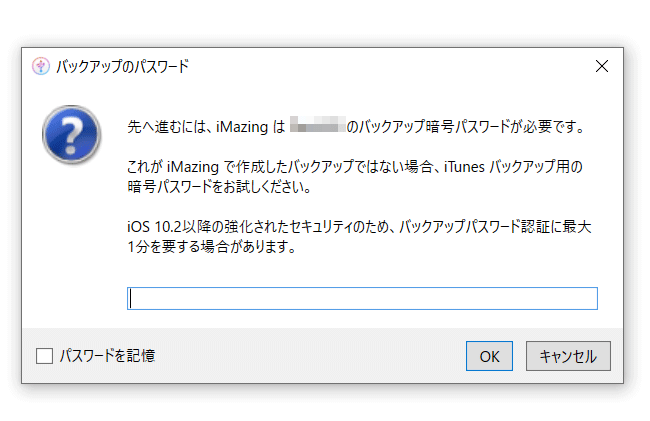
自分がiPhoneに設定している「バックアップ暗号パスワード」を入力し「OK」をクリックします。

バックアップの認証が行われ(数分程度かかります)「正常にバックアップされました」と表示されたら終了です。
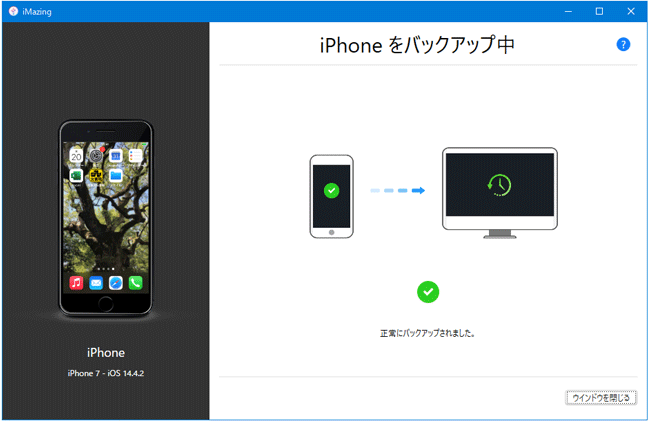
確認する
最後に、バックアップが無事にできたか、確認してみましょう。保存先のドライブを確認してみると・・・
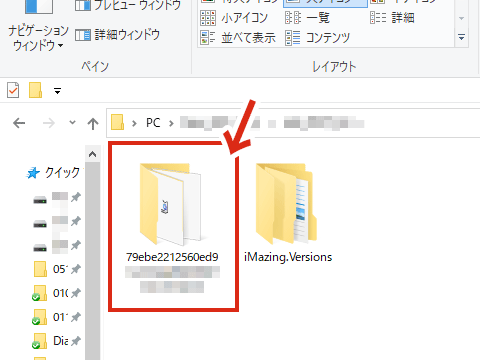
iMazing固有のフォルダ(iMazing.Versions)と「79ebe~」のような英数字の羅列名が付いたフォルダができています。英数字の羅列の方が、iPhoneのバックアップデータになります。
まとめ:簡単に自由な保存先を選択できて便利!
拍子抜けするほど簡単に、保存先のドライブを変更できてしまいました。
iMazingはバックアップ以外にも、Wi-Fiによるワイヤレスデータ転送など、便利な機能が搭載されているので、これからガシガシ活用していこうと思っています。
ソースネクストでは、不定期に「iMazing」の割引キャンペーンを実施しています。過去の実施状況をメモしておきます。
- 2022年8月8日~20日:割引キャンペーン実施中 ※通常4,200円 → 2,490円(iOS 1台用)など
- 2022年7月?日~20日:割引キャンペーン実施 ※通常5,399円 → 2,990円(iOS2台用)など
- 2022年6月1日~21日:割引キャンペーン実施 ※通常5,399円 → 2,990円(iOS2台用)など