こんにちは、ヘビー・デスクワーカーの高田です(プロフィール)。
Googleタグマネージャ(GTA)を利用して、外部リンクのクリックをGoogleアナリティクスで計測する方法を紹介しています。長くなったので 記事を分けています。
- タグマネージャ:導入時に最初に行う基本設定
- タグマネージャ:外部リンクのクリック(イベント)を計測する方法
- タグマネージャ:作成したタグ(イベント)の挙動を確認する方法
- アナリティクス:外部リンクのクリックを「目標」に設定する方法
今回は「2. 外部リンクのクリック(イベント)を計測する方法」です。
Googleタグマネージャとアナリティクスを併用すると、ページ内の任意のリンクがクリックされた際の各種情報(いわゆるクリックイベント)を 比較的簡単に取得することができます。
記事の目次
はじめに
この記事で作成するタグ
注釈
今回この記事で作成するのは「自サイト内に貼られた外部リンクがクリックされた時に計測が行われる」イベントの設定です。
作業の大まかな流れ
作業全体のおおきな流れは以下のようになります。
- タグマネージャの基本設定を行う
- 自分が使用する変数を有効化する
- トリガー(計測範囲と条件)の新規作成&設定をする
- タグを新規作成&設定し トリガーを適用する
上記1部分の設定は必須ですが、続く2~3に関しては必ずしもこの順番でなくても構いません。ただ この流れのほうが直感的に作業できるかと思います。
具体的な設定の手順
ということで、実際の設定方法をみていきましょう。
1. タグマネージャの基本設定
まずは大前提として、googleタグマネージャを導入し、基本設定を終えている必要があります。
アカウントの取得や、初期設定などタグマネージャの基本設定に関しては「Googleタグマネージャの導入時に最初に行う基本設定」をまずはご覧ください。
この記事では基本設定が終わっていることを前提に、各種設定方法を記述していきます。
2.「変数」の設定
「変数」とはGoogleがあらかじめ設定してくれている「名前と値のペア」のことです。
タグマネージャにはあらかじめ様々な変数が用意されていますが(組み込み変数)、デフォルトでは非表示になっているものもあります。
そこでまず、一連の作業の前に、自分が使うものを有効化する必要があります。
タグマネージャにログインしたら、タグを作成したいコンテナのワークスペースを表示し「変数」をクリック。
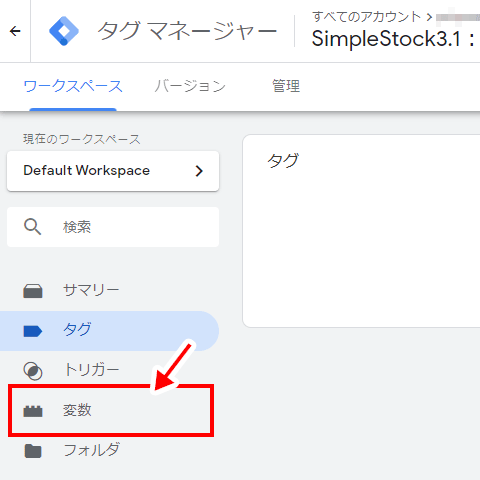
「組み込み変数」項目右の「設定」をクリック。
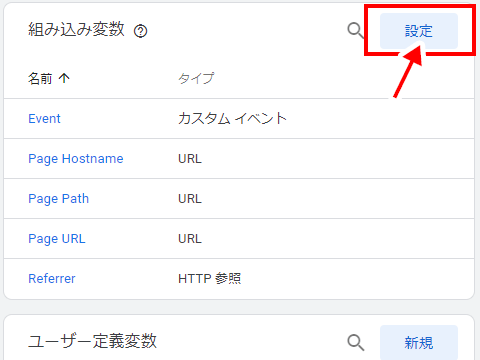
「組み込み変数の設定」部分で、「Click URL」「Click Text」にチェックを入れます。※少し下にスクロールした「クリック」項目にあります
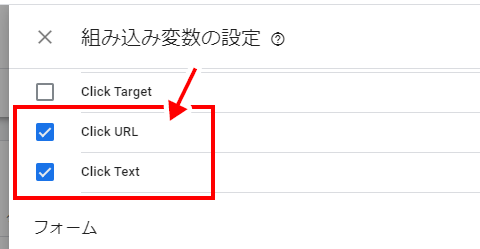
「組み込み変数」に「Click URL」と「Click Text」が追加されれば完了です。
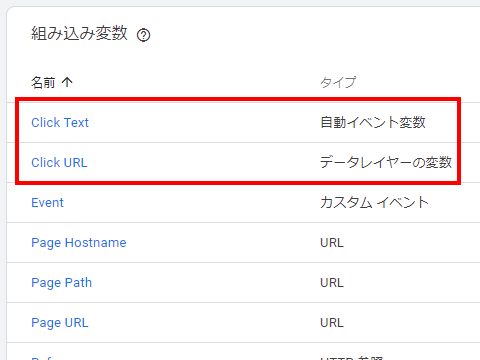
この2つは私がよく使う変数なのですが、デフォルトでは有効になっていないものです。
3. トリガー(計測範囲と条件)の設定
続いて「トリガー」タブで、計測する「対象範囲」と、計測が「発生する条件」を設定します。
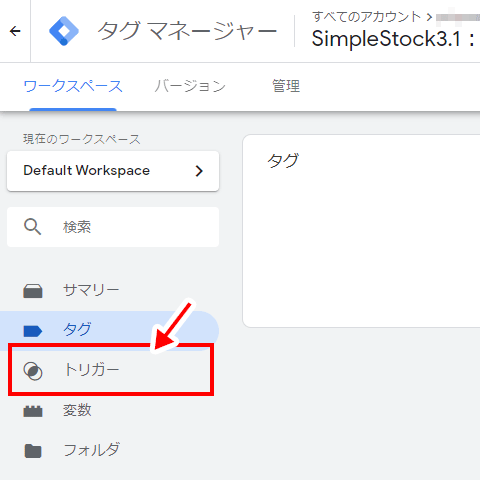
「トリガー」メニューを開いたら「新規」をクリック。
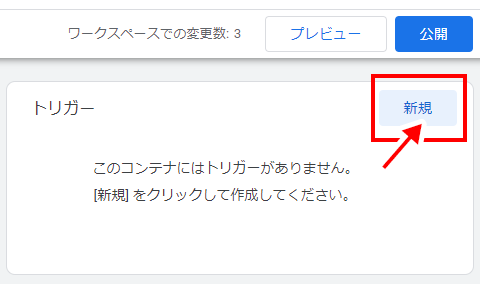
「トリガーの設定」をクリック。
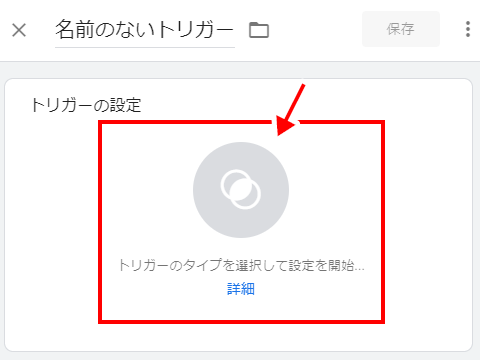
「トリガーのタイプを選択」で「クリック > リンクのみ」を選択。
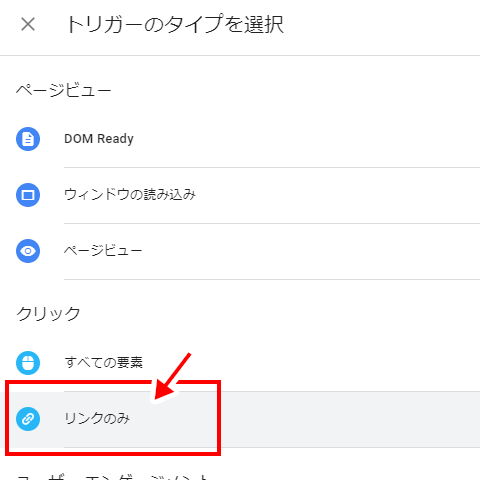
トリガーの設定
以下は「運営しているサイトの全ページを対象に、外部リンクがクリックされた場合に 1回計測を行う」場合の設定例です。
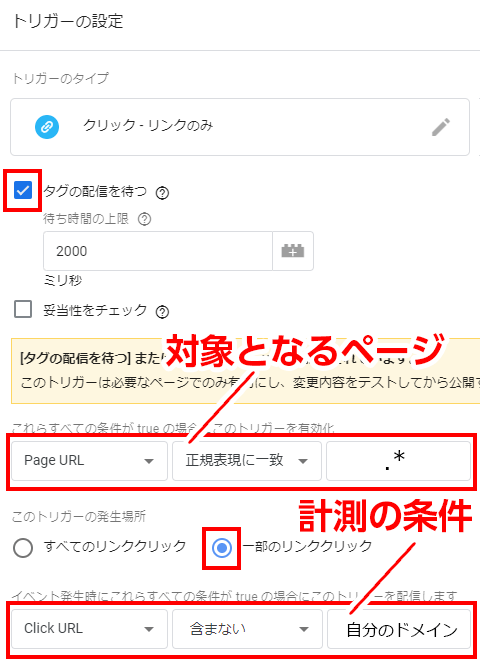
- タグの配信を待つ:チェック
- 上段の選択項目:(左)Page URL /(中)正規表現に一致 /(右).*
- トリガーの発生場所:一部のリンククリック
- 下段の選択項目:(左)Click URL /(中)含まない /(右)※自分のドメイン(simple.com など)
選択項目の上段は、計測の対象となる範囲を選びます。ここでは「運営しているサイトの全ページ」に設定。
選択項目の下段は、どんな時に計測を行うかの条件設定です。ここでは「クリックされたURLに自分のドメインが含まれない場合(=外部リンクの場合)に 1回計測を行う」ように設定しています。
上段の選択項目の右端はただの「*」ではなく「.*(ドットとアスタリスク)」です
下段の項目をアレンジすることで、取得できる内容を変えることができます。
- 特定の外部リンクだけを計測する:[ Click URL ] [ 含む ] [ ※計測したいURL ]
- 全ての外部リンクを計測する:[ Click URL ] [ 含まない ] [ ※自分のドメイン(simplestock.com など) ]
- 全ての内部リンクを計測する:[ Click URL ] [ 含む ] [ ※自分のドメイン(simplestock.com など) ]
設定が終わったら画面右上の「保存」ボタンを押します。
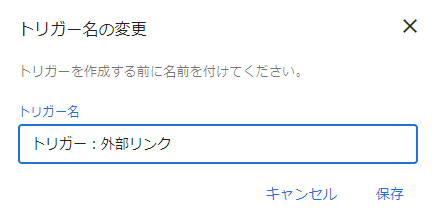
名前の入力を求められたら適当な名前を付け保存します。※ここでは「トリガー:外部リンク」と命名
4. タグの新規作成と設定
最後に、新規タグを作成して設定をします。
タグマネージャーでは、「タグ」を作成し、そのタグにトリガーを設定することで、イベント計測が可能になります。
メニューから「タグ」を選択し・・・
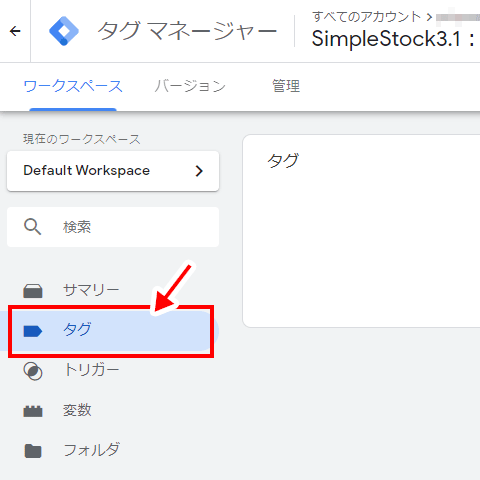
「新規」をクリック。
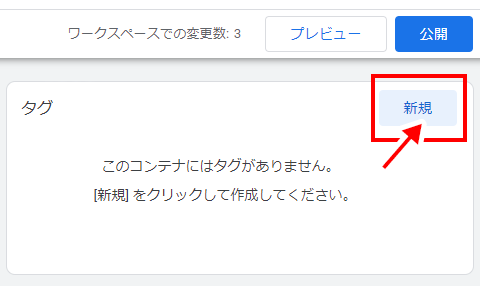
「タグの設定」「トリガー」の2項目が表示されますので、それぞれ設定していきます。
まずは「タグの設定」部分をクリックし・・・
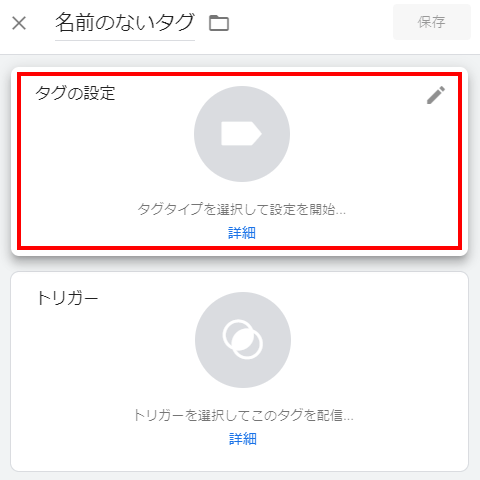
「タグタイプを選択」で「Googleアナリティクス:ユニバーサルアナリティクス」を選択。
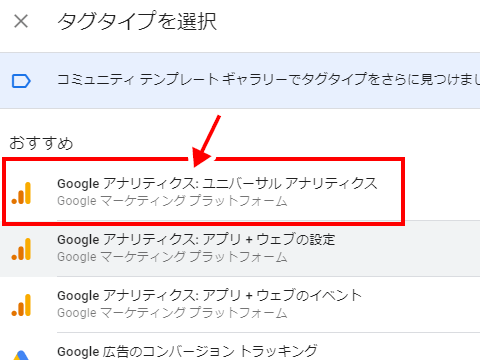
続いて以下のように設定します。
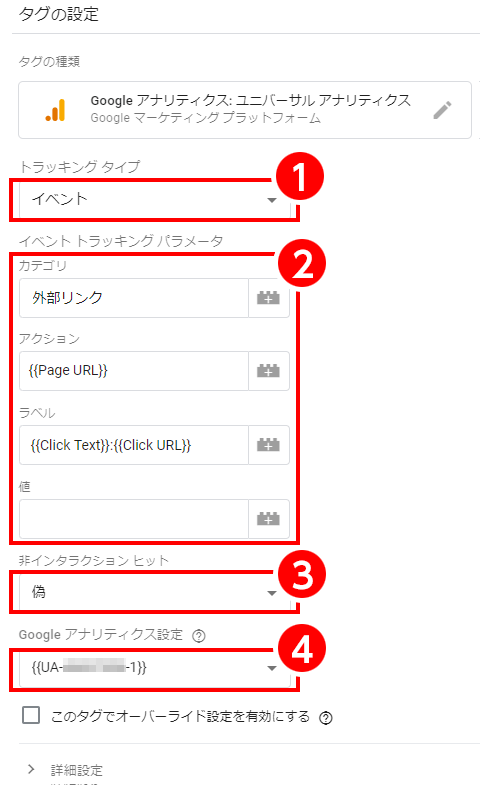
- トラッキングタイプ:イベント
- イベントトラッキングパラメータ:※後述
- 非インタラクションヒット:偽
- Gogoleアナリティクス設定:※自分のID(こちらで作成した計測用変数を選択)
イベントトラッキングパラメータの「カテゴリ・アクション・ラベル・値」に関しては、自分の好きな値を入れ込むことができます(日本語でも大丈夫)。
イベントトラッキングパラメータを工夫することで、アナリティクス側で分析する際に様々な視点から情報を眺められるようになります。
この記事で紹介している(上図)のは「ジュンイチのデジマブログ」さんで紹介されている記載例です。
- カテゴリ:外部リンク
- アクション:{{Page URL}}
- ラベル:{{Click Text}}:{{Click URL}}
- 値:※任意
上記設定を用いた場合の データ分析方法はこちらで紹介されています。
タグの設定が終わったら、続いて、先ほど作成した「トリガー」をこのタグに適用します。
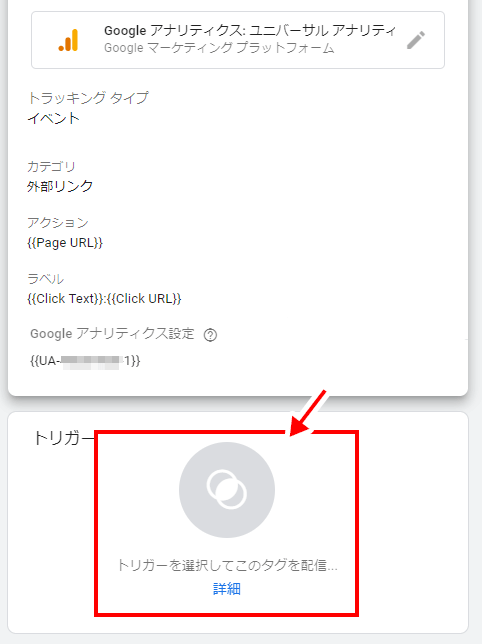
タグの設定 下部の「トリガー」部分をクリックすると「トリガーの選択」画面が表示されますので、先ほど作成した「トリガー」を選択します。
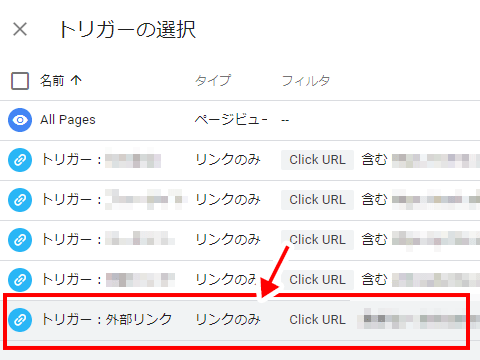
あとは、画面右上の保存ボタンを押してタグを保存します。
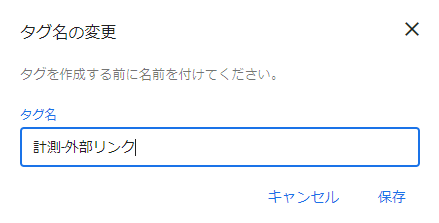
以上で、タグの設定は終了です。
5. 公開する
以上で もろもろの設定は終了です。
タグマネージャでは、最後に「公開」ボタンを押さないと 作成したタグが適用されません。忘れずに「公開」をしましょう。
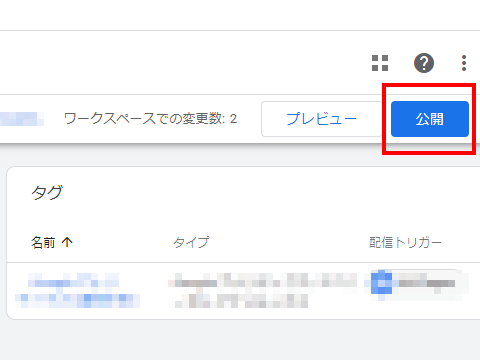
6. タグの挙動をチェックする
以上で作成したタグが、実際のクリックに反応してしっかりと動作するかどうか、チェックしてみましょう。
チェック方法の解説が結構なボリュームになったので記事を分けました。以下の記事をご覧ください。
タグマネージャには「プレビューモード」というテスト画面が用意されているので、チェックも簡単です。
イベントの計測結果は、Googleアナリティクスの「リアルタイム > イベント」で確認できます。
自分でリンクをクリックして挙動を確認しましょう。
まとめ
というわけで、Googleタグマネージャ:外部リンクのクリック(イベント)を計測する方法でした。
- タグマネージャ:導入時に最初に行う基本設定
- タグマネージャ:外部リンクのクリック(イベント)を計測する方法
- タグマネージャ:作成したタグ(イベント)の挙動を確認する方法
- アナリティクス:外部リンクのクリックを「目標」に設定する方法
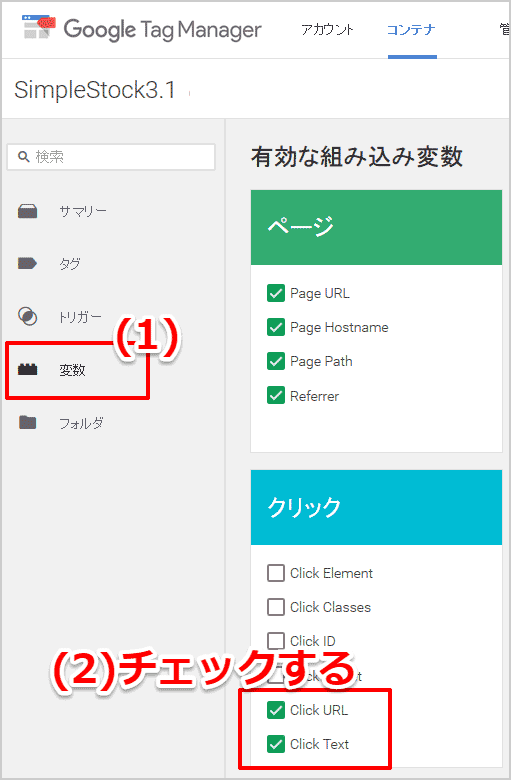
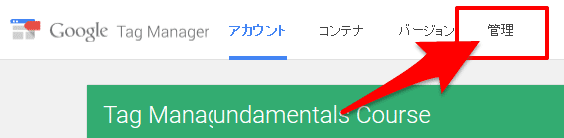
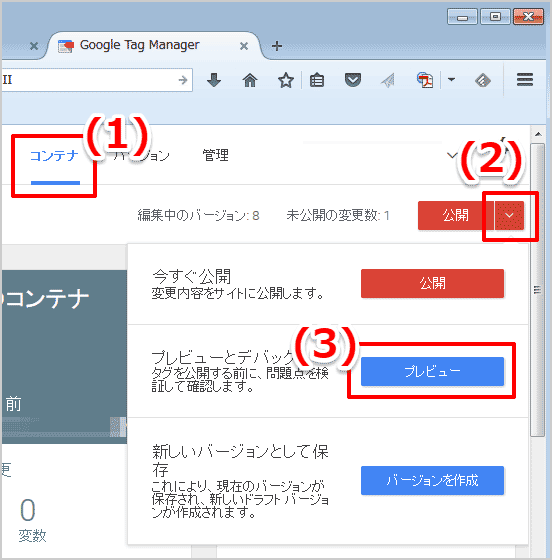
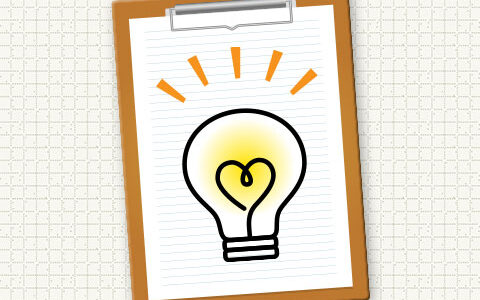


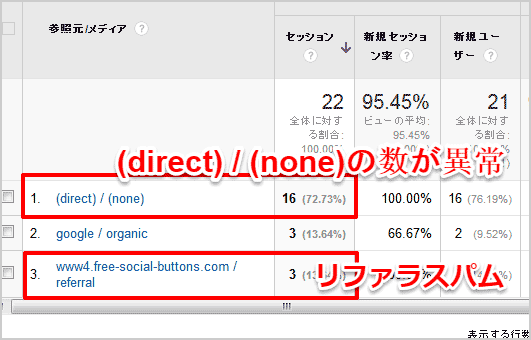


コメントを残す